1. Objetivo
O SEI permite a criação de documentos conforme o layout utilizado na instituição, possibilitando trazer do mundo físico para o digital documentos utilizados nos processos de cada unidade. Nessa funcionalidade, o administrador trabalhará muito com linguagem de marcação HTML para criar e alterar os documentos customizados, por isso, ter conhecimento em linguagem de programação facilitará muito a formatação dos documentos, mas não é um pré-requisito imprescindível.
2. Estilos
O estilo é um conjunto de formatações atribuídas a um nome. Essa formatação pode incluir tipo de fonte, tamanho, se em negrito ou itálico, alinhamento, entre outros. Para aplicar um estilo, deve-se selecionar o texto e clicar no estilo desejado.
Os estilos são acessados em: Administração > Editor > Estilos
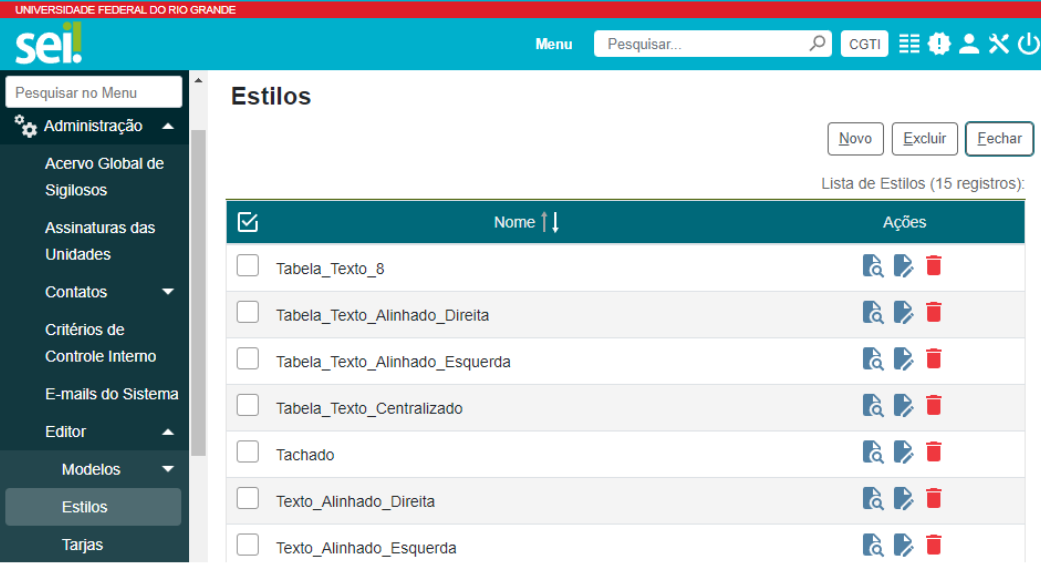
É importante ressaltar que os documentos criados não poderão ter seus estilos alterados. Dessa forma, torna-se essencial que a padronização dos documentos seja bem pensada logo no início, para evitar problemas posteriormente.
3. Seções
Todos os documentos têm a base em uma seção. Ela se refere às partes do documento e está dividida em: “Cabeçalho”, “Título do Documento”, “Corpo do Texto”, “Assinatura”, “Rodapé”. Outras seções podem ser criadas, conforme a necessidade do órgão ou entidade.
As seções são acessadas a partir do caminho: Administração > Editor > Modelos > Novo
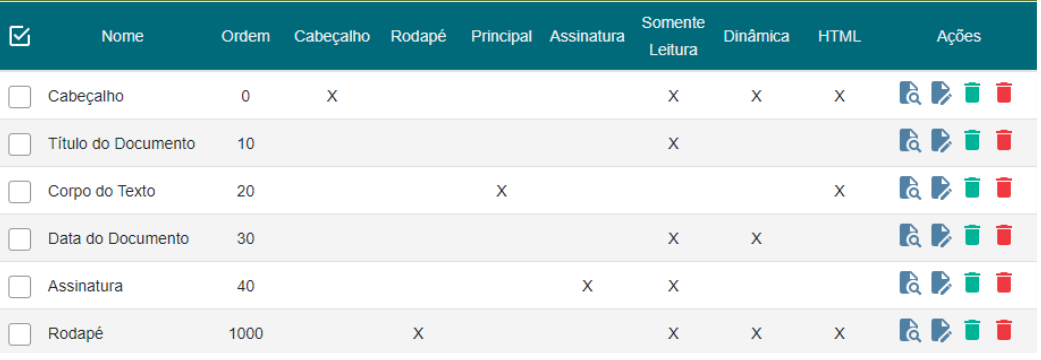
Nesse contexto, na tela “Seções”, ficam disponíveis para o administrador os campos que podem ser alterados. Acompanhe, na imagem a seguir, a disposição dos campos na tela do sistema.
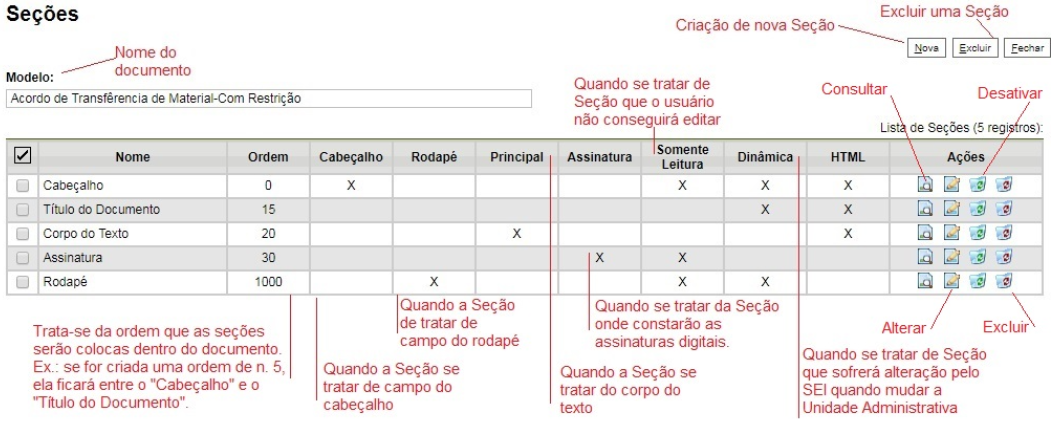
3.1 Cabeçalho
Quando o administrador seleciona a checkbox “Cabeçalho”, o sistema entende que é a parte inicial do modelo do documento.
Quando a seção “Cabeçalho” é criada, deve-se selecionar a checkbox “Dinâmica”, que sinaliza a ocorrência de alterações automáticas das variáveis selecionadas no ícone ”Ajuda”. Normalmente, o cabeçalho não pode sofrer alteração do usuário, por isso seleciona-se também a checkbox “Somente Leitura”.
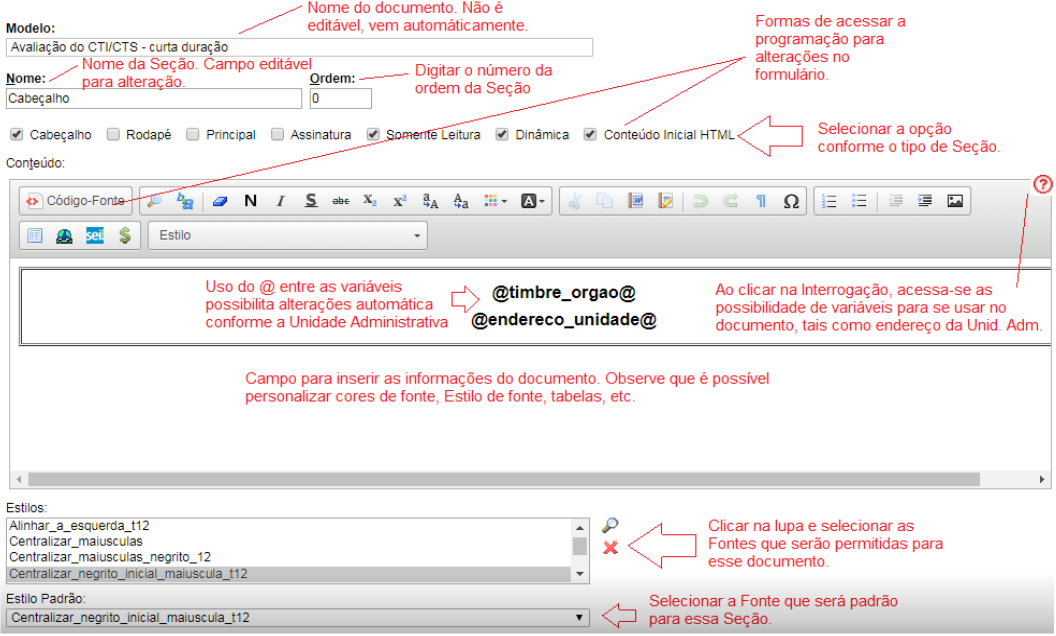
Campos a serem preenchidos:
Nome: Cabeçalho;
Ordem: 0;
Checkbox: selecionar “Cabeçalho”, “Somente Leitura” e “Dinâmica” (caso venha usar as variáveis);
Estilos: clicar na lupa e selecionar as opções desejadas de estilo. Ao clicar na lupa, uma nova janela se abre com uma lista de estilos que podem ser usados para formatar o texto. Clicar na seta verde “Transportar este item e Fechar” do estilo desejado. Depois disso, o estilo irá aparecer na lista de estilos do editor de texto;
Estilo padrão: selecionar o estilo que será o padrão;
Conteúdo: digitar as informações variáveis ou fixas para o cabeçalho. Neste momento, são utilizadas as variáveis disponíveis no ícone “Ajuda”. As variáveis são identificadas pelo caractere “@” (arroba) no início e no final da palavra da seguinte forma: @timbre_orgao@ e @sigla_orgao_origem@.
Para agilizar a criação de modelos de documentos, pode-se clonar um existente ou copiar parte do script HTML de documentos já criados, instalados na implantação do SEI pela Base de Referência do Poder Executivo, e colar no campo de conteúdo HTML do novo modelo, exemplo:
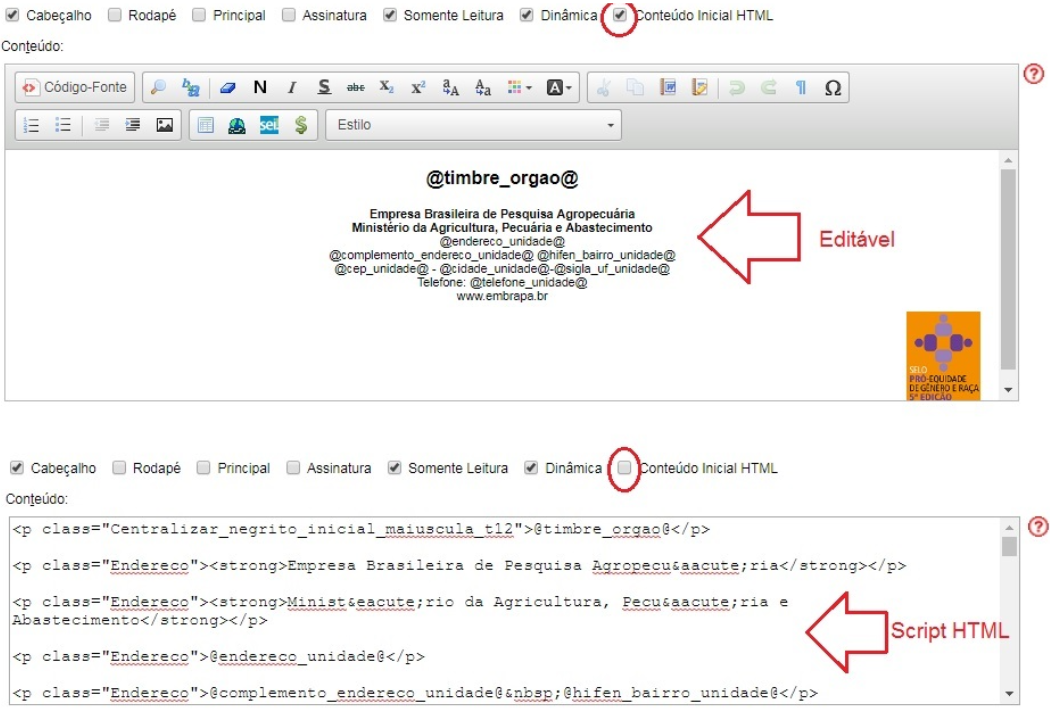
Geralmente, o cabeçalho tem a ordem 0, pois é a primeira seção de um documento, mas o órgão poderá alterá-la, caso necessite. Sugere-se iniciar com 0 para o cabeçalho no campo “Ordem”. Na próxima seção 10 e ir acrescentando 10 para cada nova seção até a última seção. Assim, caso identifique necessidade de criação de seção entre as seções criadas pode-se criar uma com ordem 15, por exemplo, para incluí-la entre a seção 10 e a seção 20.
3.2 Título do Documento
O título do documento deve ser inserido no campo “Conteúdo”. Ao clicar no botão “Código-Fonte” ou em “Conteúdo Inicial HTML”, você navega entre a opção de editar o texto ou visualizar a linguagem de marcação HTML.
Esta seção não é obrigatória, fica a critério do administrador criar as duas seções ou apenas uma, mesclando os dados do título com o do cabeçalho.
Ao acessar o conteúdo HTML, o administrador pode incluir comandos que a barra de ferramenta do editor não disponibiliza, como travar um campo no corpo do documento. Como exemplo, na imagem a seguir, os campos que estão com fundo cinza estão travados para alteração pelo usuário.
A expressão contenteditable = ”false” trava o campo quando é colocado antes da palavra style.
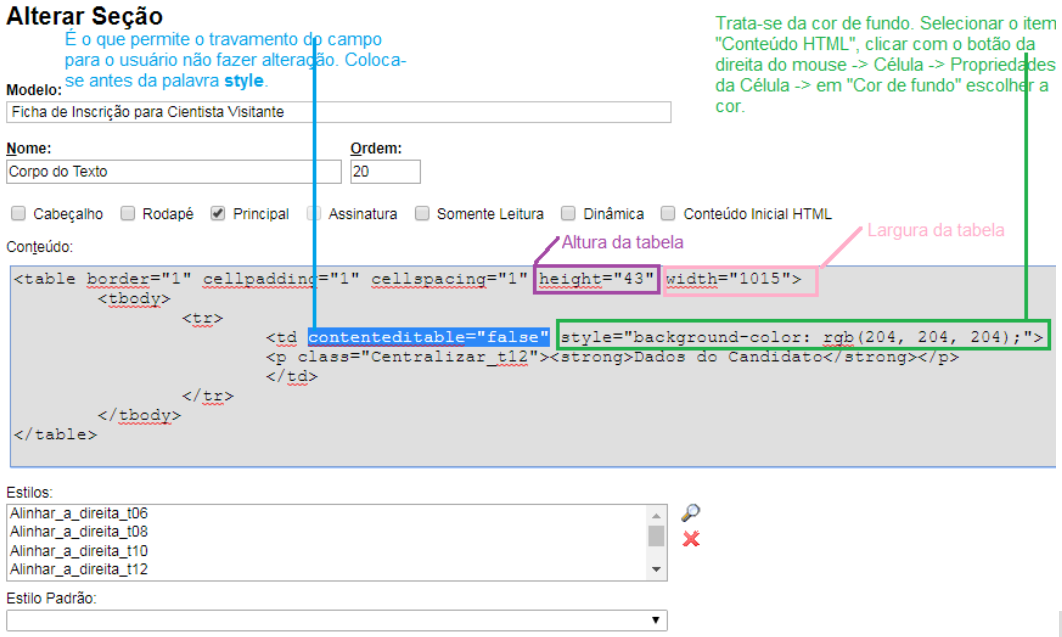
Campos a serem preenchidos:
Nome: Título do Documento;
Ordem: 10;
Checkbox: selecionar “Somente Leitura” e “Dinâmica” (caso venha usar as variáveis);
Estilos: clicar na lupa e selecionar as opções desejadas de estilo. Ao clicar na lupa, uma nova janela se abre com uma lista de estilos que podem ser usados para formatar o texto. Clicar na seta verde “Transportar este item e Fechar” do estilo desejado. Depois disso, o estilo irá aparecer na lista de estilos do editor de texto;
Estilo padrão: selecionar o estilo que será o padrão;
Conteúdo: digitar um nome ou usar as variáveis.
Recomenda-se colocar o título do documento dentro de uma célula de tabela, em negrito, centralizado e com fundo cinza.
3.3 Corpo do Texto
Normalmente, nesta seção, é selecionada a checkbox “Principal”, pois trata-se do conteúdo principal do documento. Deve-se inserir um texto padrão ou tabelas para o preenchimento.
Dependendo do documento, pode ser o campo de maior complexidade de criação pelo administrador.
Quando se tratar de um campo de livre escrita pelo usuário, deve-se deixá-lo em branco, mas com o “Estilo Padrão” definido. Estilo é um conjunto de formatações atribuídas a um nome, que pode incluir o tipo de fonte, seu tamanho, se em negrito ou itálico, alinhamento, entre outros.
Quando se tratar de um campo de livre escrita, mas que precisa seguir algumas tabulações e fontes, deve-se escrever um texto fictício e formatar cada fonte usando o “Estilo”. O texto propriamente dito é inserido no campo “Conteúdo”.
Caso haja a necessidade de usar uma tabela, recomenda-se que a cada nova linha seja inserida uma nova tabela, pois o ajuste das colunas é flexível em tabelas distintas.
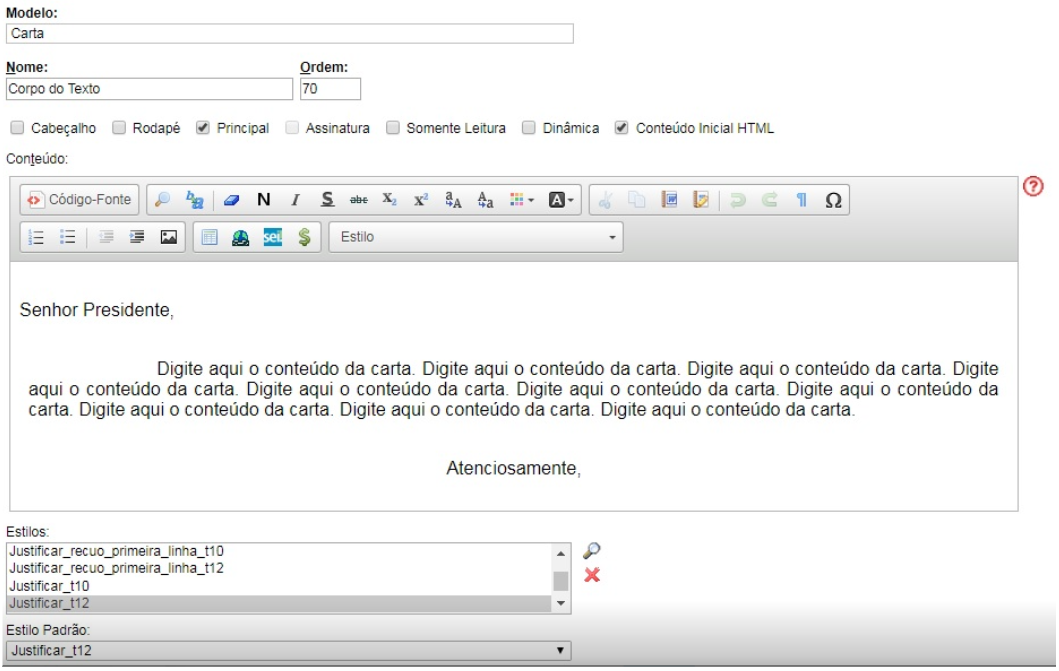
Campos a serem preenchidos:
Nome: Corpo do Texto;
Ordem: 20;
Checkbox: selecionar “Principal” e “Dinâmico” (caso venha usar as variáveis);
Estilos: clicar na lupa e selecionar as opções desejadas de estilo. Ao clicar na lupa, uma nova janela se abre com uma lista de estilos que podem ser usados para formatar o texto. Clicar na seta verde “Transportar este item e Fechar” do estilo desejado. Depois disso, o estilo irá aparecer na lista de estilos do editor de texto;
Estilo padrão: selecionar o estilo que será o padrão;
Conteúdo: digitar um nome ou usar as variáveis.
Caso o órgão possua modelos de documentos prontos, utilizados em papel, pode-se copiá-los e colá-los no campo “Conteúdo” para agilizar a criação. Para colar o conteúdo, é necessário clicar no campo “Conteúdo” com o botão direito do mouse e colar como “Texto sem Formatação”.
3.4 Assinatura
Esta seção informa que o documento deve, obrigatoriamente, ser assinado. Ela não é editável pelo usuário e não aceita formatação ou texto na criação do modelo pelo administrador. Os campos ficam em branco e a única opção que deve ser selecionada é “Assinatura”, na parte das checkboxes.
Campos a serem preenchidos:
Nome: Assinatura;
Ordem: 30;
Checkbox: selecionar “Assinatura”;
Estilos: não selecionar nada;
Estilo padrão: não selecionar nada;
Conteúdo: não colocar nada.
Esta seção deve ser sempre criada, pois, caso não seja, o documento não poderá ser assinado, gerando um erro por falta desta seção.
Nenhuma formatação específica se faz obrigatória nesta seção. Caso haja a necessidade de escrever algo, deve ser feito na seção “Corpo do Texto”.
3.5 Rodapé
Quando o administrador seleciona a checkbox “Rodapé”, o sistema entende que esta é a parte final do modelo do documento.
Nesta seção constam os números do processo e do documento, extraídos das variáveis selecionadas no ícone “Ajuda”. Mas, conforme a necessidade do órgão ou entidade, essas variáveis podem ser alteradas.
Campos a serem preenchidos:
Nome: Rodapé;
Ordem: 40;
Checkbox: selecionar “Rodapé”;
Estilos: não selecionar nada;
Estilo padrão: não selecionar nada;
Conteúdo: esta seção é igual em todos modelos, portanto o que se deve fazer é copiar o código do rodapé de outro modelo acessando o ambiente de programação HTML. É possível também que um determinado documento seja visualizado somente por uma unidade organizacional ou determinado órgão, quando se tratar de multi-órgão.
